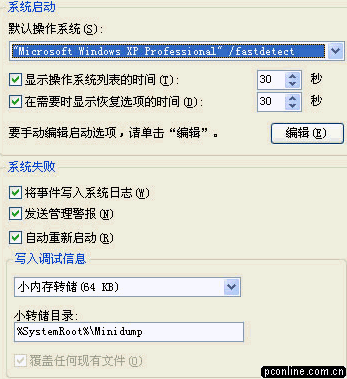无论微软怎样吹嘘Windows XP有多么稳定,多么安全,也无论我们怎样维护和管理自己的计算机,都无法绝对保证我们的系统永远不会出现问题甚至崩溃,因为系统很有可能因操作失误或者其它我们无法预料的因素导致无法正常工作,因此我们很有必要在系统出现故障之前,先采取一些安全和备份措施,做到防患于未然。
1、备份系统文件
我们这里说的备份系统文件是通过创建紧急恢复盘来完成的,在计算机系统工作正常时,我们可以制作系统紧急恢复盘,以便在系统出现问题时,使用它来恢复系统文件,采用这种方法我们可以修复基本系统,包括系统文件、引导扇区和启动环境等。
步骤如下:打开“开始”菜单,选择“程序”-->“附件”-->“系统工具”-->“备份”命令,打开“备份工具向导”窗口,可直接单击“高级模式”,打开“备份工具”窗口,在“欢迎”选项卡中,单击“自动系统恢复向导”按钮,将打开“自动系统故障恢复准备向导”对话框,单击“下一步”按钮,进入“备份目的地”对话框,在软驱中插入一张空白的软盘,然后单击“下一步”按钮,继续下去即可完成备份工作。
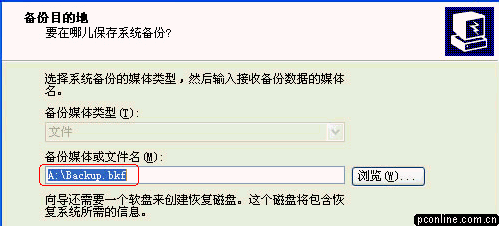
2、备份硬件配置文件
硬件配置文件可在硬件改变时,指导Windows XP加载正确的驱动程序,如果我们进行了一些硬件的安装或修改,就很有可能导致系统无法正常启动或运行,这时我们就可以使用硬件配置文件来恢复以前的硬件配置。建议用户在每次安装或修改硬件时都对硬件配置文件进行备份,这样可以非常方便地解决许多因硬件配置而引起的系统问题。
步骤如下:鼠标右键单击“我的电脑”,在弹出的快捷菜单中选择“属性”命令,打开“系统属性”对话框,单击“硬件”标签,在出现的窗口中单击“硬件配置文件”按钮,打开“硬件配置文件”对话框,在“可用的硬件配置文件”列表中显示了本地计算机中可用的硬件配置文件清单,在“硬件配置文件选择”区域中,用户可以选择在启动Windows XP时(如有多个硬件配置文件)调用哪一个硬件配置文件。要备份硬件配置文件,单击“复制”按钮,在打开的“复制配置文件”对话框中的“到”文本框中输入新的文件名,然后单击“确定”按钮即可。
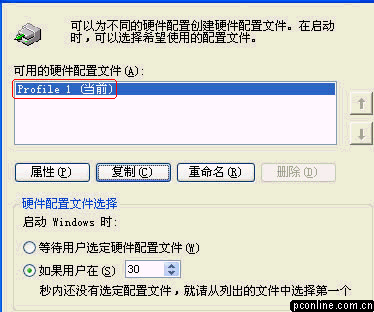
3、备份注册表文件
注册表是Windows XP系统的核心文件,它包含了计算机中所有的硬件、软件和系统配置信息等重要内容,因此,我们很有必要做好注册表的备份,以防不测。
步骤如下:首先在“运行”命令框中输入“Regedit.exe”打开注册表编辑器,如果要备份整个注册表,请选择好根目录(我的电脑节点),然后在菜单中选择“导出”命令,打开“导出注册表文件”对话框,在“文件名”文本框中输入新的名称,选择好具体路径,点击“保存”按钮即可。
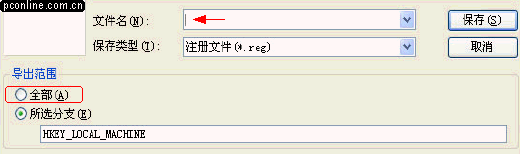
注意在默认情况下,注册表编辑器会将我们选择的注册表子树或整个树作为保存对象,如果要备份整个注册表,在“导出范围”中选择“全部”单选按钮;如果只备份注册表中的某一分支,选择“所选分支”单选按钮,然后输入要导出的分支名称即可。
4、制作系统的启动盘
对于不能从光盘引导启动的计算机,为了防止系统出现故障而无法引导,我们还应该制作用来引导计算机的启动盘,当系统不能启动时,用启动盘引导启动计算机后,可以使用“恢复控制台”、“紧急修复磁盘”和“自动系统恢复”等功能来恢复系统。准备4张空白的、格式化好的3.5英寸软盘,分别标注为“启动盘1”、“启动盘2”、“启动盘3”和“启动盘4”来方便区分,在Windows XP安装时,根据安装向导可以很方便地制作启动盘。
5、备份整个系统
在我们计算机系统中,往往存放着一些非常重要的常规数据,它们有的甚至比系统数据都重要,比如公司的财务数据和业务数据等。因此我们在备份系统数据的同时,还应该注意备份一些常规重要数据。
要备份整个系统数据请按如下步骤进行:打开“开始”菜单,选择“程序”、“附件”、“系统工具”、“备份”命令,打开“备份工具”窗口中的“欢迎”选项卡,单击“备份”按钮,打开“备份向导”对话框,单击“下一步”按钮,系统将打开“要备份的内容”对话框,在“选择要备份的资料”选项区域中选择“备份这台计算机的所有项目”单选按钮,然后单击“下一步”按钮继续向导即可。
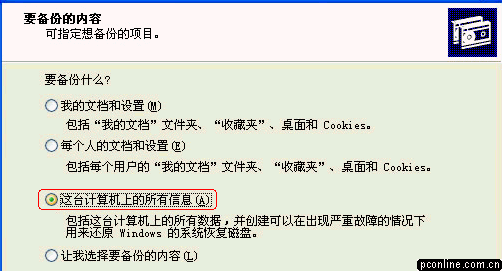
注意:在“要备份的内容”对话框中,如果只需要备份系统的状态数据,可以选择“只备份系统状态数据”单选按钮;如果只需要备份指定的数据,可选择“备份选定的文件、驱动器或网络数据”单选按钮。
6、创建系统还原点
“系统还原”是Windows XP的组件之一,用以在出现问题时将计算机还原到过去的状态,但同时并不丢失个人数据文件(如Microsoft Word文档、浏览历史纪录、图画、收藏夹或电子邮件)。“系统还原”可以监视对系统和一些应用程序文件的更改,并自动创建容易识别的还原点。这些还原点允许用户将系统还原到过去某一时间的状态。
方法如下:打开“开始”菜单,选择“程序”、“附件”、“系统工具”、“系统还原”命令,打开系统还原向导,选择“创建一个还原点”,点击“下一步”按钮,为还原点命名后,单击“创建”按钮即可创建还原点。
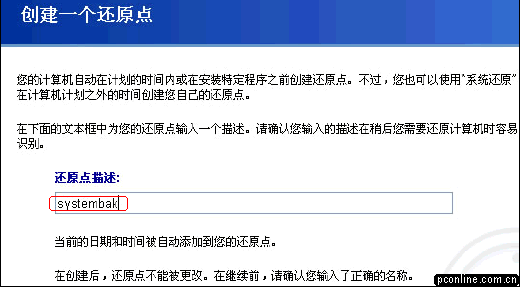
7、设定系统异常停止时Windows XP的对应策略
我们还可以在系统正常时,设定当系统出现异常停止时,Windows XP的反应措施,比如我们可以指定计算机自动地重新启动,步骤如下:
鼠标右键单击“我的电脑”,在弹出的快捷菜单中选择“属性”,打开“系统属性”设置窗口,选择“高级”标签,打开“高级”选项卡,在“启动和故障恢复”选项区域中单击“设置”按钮,打开“启动和故障恢复”对话框,在“系统失败”选项区域中,通过启用复选框可以选择系统失败后的应对策略,在“写入调试信息”选项区域中可以设置写入系统调试信息时的处理方法,设置完毕,单击“确定”按钮返回“系统属性”对话框,再单击“确定”按钮。